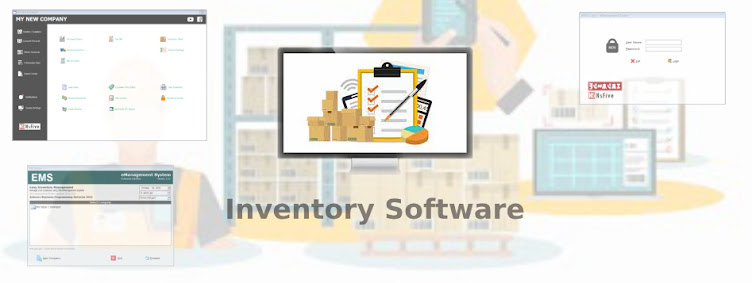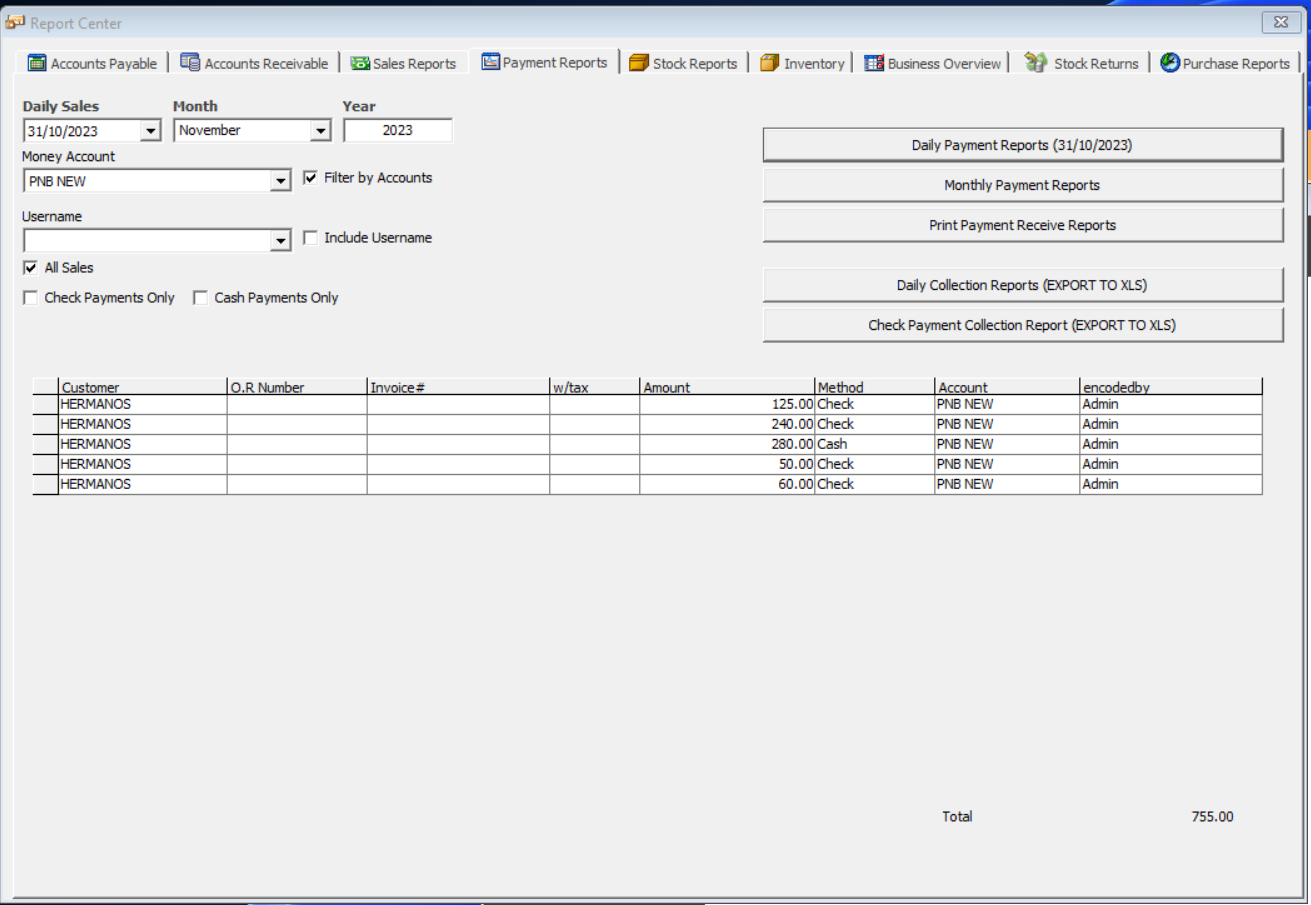>>
Updates and changes:
* Daily Sales payments reports - all sales by date.
* Daily Sales - payments report - all sales by date with check payment only.
*Daily Sales - Payment reports - all sales with Cash Only Payment.
*Daily Sales - Payment Reports - all sales Filter by Money Accounts.
* Daily Sales - Payment Reports - All sales Include Username (Account/System Users)
* Daily sales - payment reports - All sales Include Accounts(Money Accounts) and Username (Account/System User)
* Daily Sales - Payments Reports - All Sales - Cash Payments and Username (Account/System user)
*Daily sales - payments reports - all sales -Cash Payments include Username (System user) Filter by Money Accounts